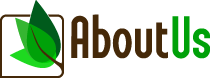Learn/Google-AdWords-Guide-for-Beginners
By [[User:|]] on
Contents
- 1 Create a cost-effective AdWords campaign
- 2 Google AdWords Is All About Spending Your $$$
- 3 Name Your AdWords Campaign
- 4 Specify Your AdWords Locations and Languages
- 5 Choose Your AdWords Networks and Devices
- 6 AdWords Bidding and Budget
- 7 Ad Extensions
- 8 Advanced Settings
- 9 You Are Google's Worst Nightmare
Create a cost-effective AdWords campaign
The good thing about Google AdWords is that anyone can get an account up and running in 30 minutes. The bad thing about Google AdWords is that anyone can get an account up and running in 30 minutes. People who don’t know AdWords well can easily find themselves wasting money, and not getting the results they want. With just a few tips, however, you can create a Google AdWords campaign that’s both effective and cost-effective.
Google AdWords Is All About Spending Your $$$
Surprise, surprise! Google is in the business of spending your money. This is precisely why the company has set defaults for creating pay-per-click (PPC) campaigns in AdWords.
Once you’ve created an AdWords account and entered your billing information, you’ll create your first campaign. Follow the tips below to get the most bang for your buck and avoid throwing money into the Google mill.
Name Your AdWords Campaign
The campaign name may seem like an easy choice, but you do need to think about it. Make sure you name each campaign so you can easily remember the keywords for the ads in that campaign. This will help when you want to shift your daily budgets to allow for seasonal campaigns, change keywords to reflect product availability, or alter your campaigns for different locations and demographics.
Naming a campaign “Fall Backpack Sale” lets you know that the campaign is about backpacks and is geared to the fall season – perhaps to students looking for book and laptop backpacks. You might later re-factor this campaign, changing a few keywords to reflect that you’re running the ads in spring and gearing them to hiking enthusiasts. You would then name your new campaign "Spring Backpack Sale."
Specify Your AdWords Locations and Languages
Location, location, location! The Locations and Languages section helps if you want your ads to appear only for Google searchers in the city where you’re located, or if you’re running a regionally-targeted offline marketing campaign and want concurrent online ads in the same location. You can also make sure your ads show up for people who have selected a specific language within their Google search settings.
Choose Your AdWords Networks and Devices
This settings pane is important for controlling your AdWords costs. By default, Google has a check in the “Display Network” checkbox. Google’s display network consists of websites that choose to be in the Google AdSense network. The display network is notorious for eating up incredibly large amounts of click budget while amassing thousands of impressions on mostly unrelated websites in a short amount of time. The recommended course of action is to un-check this box.
You can choose to have your ads placed on websites in the Google AdSense program, but only on sites that are professional, informative and related to what you’re selling. Select “Relevant pages only on the placements and audiences I manage” to control where your ad appears. Remember, Google is in the business of spending your money. They don’t really care where your ads appear.
Other settings include allowing your ads to be seen on mobile devices, and even choosing the specific mobile carriers whose customers you want to reach.
AdWords Bidding and Budget
This is the pane where you set the daily budget for your AdWords campaign. You are charged according to how many ads are clicked, and according to current rates. Google makes sure that, over a month, your average daily spend doesn’t exceed what you specified.
You should always decide on your maximum budget before running any ads. For your own safety, pay attention to the decimal point!
Ad Extensions
 You can choose to have your physical address displayed below your ad when someone located near your business searches for any of your campaign keywords. If you’ve already registered with Google Places, click “Edit” to make sure the right address shows up in the ad. If you haven’t registered with Google Places, click “Add an address” on the line for non-business owners. There are several advantages to registering with Google Places, which you can learn about in the AboutUs article, Make Sure Your Business Appears in Google Maps.
You can choose to have your physical address displayed below your ad when someone located near your business searches for any of your campaign keywords. If you’ve already registered with Google Places, click “Edit” to make sure the right address shows up in the ad. If you haven’t registered with Google Places, click “Add an address” on the line for non-business owners. There are several advantages to registering with Google Places, which you can learn about in the AboutUs article, Make Sure Your Business Appears in Google Maps.
The ad extensions pane offers further options. You can:
- Link to your Google Merchant Center account to display product images in your ads
- Add extra links to your website within your ads
- Display a click-to-call phone number when people use mobile devices to search for your keywords
Advanced Settings
You can specify a starting and ending date for your campaign, and choose specific days and times of day for your ads to show. You can decide whether your ads will rotate evenly, or whether the most-clicked ads will be shown more often. You can also specify which demographic groups see your ads on websites that belong to the Google network.
You Are Google's Worst Nightmare
Now you’ve effectively bypassed Google’s defaults, and configured your campaign so your ads will show to the target audience you most want to reach. Google can no longer rely on you to make easy money for itself -- you've ensured the company will earn its share by sending only qualified prospects to your website.
For guidance on writing PPC ads that will perform, read the AboutUs article, Writing Good PPC Ads.