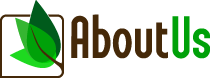Constructive Edits
Form Editing
*
When the procedure includes a step that requires you to edit the form, open the form using an editor of your choice. You can use as a Windows text editor (such as TextPad or NotePad), an HTML editor, or a UNIX editor. Use a word processor only if it allows you to see the HTML code and it allows you to save files in plain text format. Save the form with an .htm or .html extension, whichever is the convention for your Web site. * The items to modify in the form appear in a box like this:
with the code to modify highlighted, such as this: value="1".
*
Unless a procedure step directs to you modify the JavaScript, do not modify or remove anything between these tags:
Back to top
Overall Procedure
This procedure takes an incremental approach, where you frequently test modifications to the form and ensure that they are working correctly before moving on to subsequent modifications. Step Action 1 Make a backup copy of the form you downloaded. 2 Open the form file in a text editor. 3
Are you planning on modifying the form text so that it is in a language other than English?
* Yes. Go to step 4. * No. Go to step 5.
4
To allow your patrons to see QuestionPoint messages in your language, follow these steps:
* Find the section of the form that looks like this:
* Use this table to find the value that corresponds to your language:
Language Value
French (Français)
2
Spanish (Español)
3
Chinese-Traditional (中文(繁體))
4
Chinese-Simplified (中文(简体))
5
Dutch (Nederlands)
7
Slovene (Slovensko)
8
German (Deutsch)
10
Korean (한국어)
12
* Change value="1" so that it contains your library's language value, like this:
5
Add your library's institution ID to the form's hidden "library" field:
* Find the section of the form that looks like this:
* Change value="1" so that it contains your library's institution ID, like this:
How can I find my library's institution ID?
* Log into QuestionPoint.
* If you do not see the Home screen, click the Home link in the black bar at the top of the screen.
* Your institution ID appears under your institution's name.
6 Save and close the form file. 7 Add the form to your library Web site test or staging area. This is wherever you test additions to your site before moving them into your live Web site, the one accessible to patrons and other users. 8 Use the form to open a chat session. Make sure that the session shows up on the QuestionPoint chat monitor. 9
Open the form in an editor and make any modifications you wish to the form's page title, image, or introductory text. You are also free to add more images and text elsewhere on the page. The code shown below is from the chat form with minimal formatting. The other forms may be slightly different but the changes you make will be similar.
Page Title
Image
 |
To chat with a librarian, enter your name and e-mail address, and if you wish, your question; then click Chat. Another browser window opens for the chat session. |
Save and close the form file.
10 Repeat steps 7 and 8 to test your modifications.
11
Would you like to:
* remove the Question field from the form? See Removing the Question Field.
* make the Question field required? See Making the Question Field Required.
* keep the Question field as an optional field? Go to step 13.
12 Repeat steps 7 and 8 to test your modifications (removing the Question field or making it required).
13 Apply your library Web site's formatting (style sheet, top and bottom navigation links, colors, fonts, and so on) to the form.
14 Add links to the form from other pages on your Web site in your test or staging area.
15 Repeat steps 7 and 8 to test any modifications you made in steps 13 and 14.
16 When you are satisfied with the form's appearance and functioning, add the form to your library's live Web site.
Back to top
Removing the Question Field
To remove the Question field from your form, perform these steps:
Step Action
1
Delete these lines from the file:
|
|
|
|---|---|
|
|
|