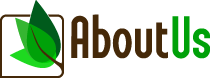Difference between revisions of "help/getting-started"
(→Creating a Custom Title) |
|||
| Line 9: | Line 9: | ||
To edit a page simply click on the "Edit" button at the top of the site. | To edit a page simply click on the "Edit" button at the top of the site. | ||
==Creating a Custom Title== | ==Creating a Custom Title== | ||
| − | Sometimes creating a custom title makes | + | Sometimes creating a custom title makes your page look better to users and show up better in search results. For example, if you're creating a page for your super cool website you might want "MySuperCoolWebsite.com is about being super cool!" instead of the default which would be just "MySuperCoolWebsite.com". You create a custom title by using the <code><nowiki>{{DISPLAYTITLE:YOUR CUSTOM TITLE HERE}}</nowiki></code> wiki markup. You can view the source for this page to see how we used a custom title. |
| + | |||
==Adding an Image== | ==Adding an Image== | ||
Before you can add an image you must first upload the image. To upload an image go to [[Special:Upload]], click the "Choose File" button, fill in any extra details, select the image to upload, and then click the "Upload File" button. You will then be taken to the image's page. To use the image in a page that you are creating or editing you use the <code><nowiki>[[Image:file.jpg]]</nowiki></code> or <code><nowiki>[[Image:file.png|alt text]]</nowiki></code> wiki markup. View the source of this page to see the other examples below: | Before you can add an image you must first upload the image. To upload an image go to [[Special:Upload]], click the "Choose File" button, fill in any extra details, select the image to upload, and then click the "Upload File" button. You will then be taken to the image's page. To use the image in a page that you are creating or editing you use the <code><nowiki>[[Image:file.jpg]]</nowiki></code> or <code><nowiki>[[Image:file.png|alt text]]</nowiki></code> wiki markup. View the source of this page to see the other examples below: | ||
Revision as of 23:45, 2 December 2013
Contents
Creating an Account
Before you can create and edit pages you will first need an account. Simply click "Account" from the upper right hand corner of the site and then choose "Create account". You will receive a confirmation email that contains a link you must click on to verify your account. Once verified you can start contributing to the site.
Creating a Page
To create a page simply search for the page in the search bar at the top of the site. If the page does not exist click the "Create Page!" button to create it. Keep capitalization in mind when creating a new page. For example, "MyNewPage" looks better than "mynewpage".
Editing a Page
To edit a page simply click on the "Edit" button at the top of the site.
Creating a Custom Title
Sometimes creating a custom title makes your page look better to users and show up better in search results. For example, if you're creating a page for your super cool website you might want "MySuperCoolWebsite.com is about being super cool!" instead of the default which would be just "MySuperCoolWebsite.com". You create a custom title by using the {{DISPLAYTITLE:YOUR CUSTOM TITLE HERE}} wiki markup. You can view the source for this page to see how we used a custom title.
Adding an Image
Before you can add an image you must first upload the image. To upload an image go to Special:Upload, click the "Choose File" button, fill in any extra details, select the image to upload, and then click the "Upload File" button. You will then be taken to the image's page. To use the image in a page that you are creating or editing you use the [[Image:file.jpg]] or [[Image:file.png|alt text]] wiki markup. View the source of this page to see the other examples below:
For even more information on adding images visit https://www.mediawiki.org/wiki/Help:Images.
Adding a YouTube Video
You can add a YouTube video by using the the special YouTube tag: <YouTube>VIDEO_ID</YouTube>.
Sections and Table of Contents
You can view the source of this page to see how sections and a table of contents can be created. A section is created by using the ==SECTION_HEADING== wiki markup. A table of contents will automatically be created for you based on your sections. For more information on sections and table of contents visit http://meta.wikimedia.org/wiki/Help:Section.
Categories
Categories help group your page with other similar pages. It can help a lot when a user wants to see all pages in a particular subject, genre, etc. You add categories by using the [[Category:CATEGORY]] wiki markup. If you want to add more than one category simply add multiple category markups. View the bottom of the source for this page for an example.
Advance Editing
These are just the basics. There are many more advance editing techniques that you can use to really make a page you create or edit shine. For more information in wiki markup and editing in general visit http://en.wikipedia.org/wiki/Help:Wiki_markup.
If you have additional questions please visit our FAQ or feel free to contact us.