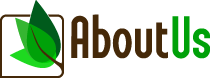Difference between revisions of "Learn/Crash-Course-in-Google-Analytics"
KristinaWeis (talk | contribs) |
(migration import) |
||
|
(46 intermediate revisions by 5 users not shown) | |||
| Line 1: | Line 1: | ||
| − | {{ | + | {{ArticleTemplate2 |
| − | | | + | | Writer = KristinaWeis |
| − | | Name = Kristina Weis | + | | Name = Kristina Weis |
| − | + | | Header = Crash%20course%20in%20Google%20Analytics | |
| − | | Header = Crash%20course%20in%20Google%20Analytics | + | | Subhead = Who's on your site and what are they doing? |
| − | | Subhead = Who's on your site and what are they doing? | + | | Bitly = http://bit.ly/UsingGoogleAnalytics |
| − | | Bitly = http://bit.ly/ | + | | Date = July 13, 2010 |
}} | }} | ||
| + | ==Who's on your site and what are they doing?== | ||
| + | ---- | ||
| + | {{SiteReportMedRecAd}}Google Analytics is a free web analytics tool that gives you data on your website's traffic, visitors, and how people use your website. You can use Google Analytics to see how many visitors come to your site every day, how long people stay on your site, where visitors are coming from, and much more. | ||
| + | <br /> | ||
| + | As you make changes to your site, you can also track how these numbers change. That information can help you decide how to improve your site. | ||
| − | Google Analytics | + | ==Getting Started with Google Analytics== |
| + | ---- | ||
| + | # If you already have a Google Account, you can [http://www.google.com/analytics/sign_up.html sign in to Google Analytics]. If you don't have a Google Account, you need to [http://www.google.com/accounts/NewAccount?service=analytics create one]. | ||
| + | # Placing a piece of JavaScript code on your website is the next step in setting up Google Analytics, and it's the only step that requires any kind of technical expertise. Google [http://code.google.com/intl/en/apis/analytics/docs/tracking/asyncTracking.html provides the necessary code snippet and instructions], as well as an [http://analytics.blogspot.com/2009/03/back-to-basics-install-your-tracking.html alternative set of instructions] for less technical folk. If the code installation instructions seem daunting, you can hand the process over to a friend with website design experience. | ||
| + | # Once the code is installed, go to [http://Google.com/Analytics Google Analytics] and log in with your Google Account from Step 1. Note that you won't have much data to look at until the code has been on your site for at least 24 hours. | ||
| − | == | + | ==So I've Got Analytics: Now what?== |
| − | + | ---- | |
| − | + | <div style="float:right; margin-left:1em;"><YouTube>3KK7i084W2w</YouTube></div> | |
| + | |||
| + | Once you're logged in to Google Analytics for your website, you'll find most of the useful and straightforward features in the top left navigation box: Visitors, Traffic Sources and Content. | ||
| + | |||
| + | To give you a taste: | ||
| + | * In '''Content''', you can learn which pages on your website get the most visitors in a given period of time. You can also learn which pages get the fewest visitors, or visitors who don't stay very long. This can help you decide which pages you need to improve. One of my favorite sections is Content Drilldown, which lets you look at data for only and all of your content in a subfolder (like example.com/blog). | ||
| + | * Under '''Traffic Sources''', you can see which web locations that link to your website (called "incoming links") are sending the most visitors to your site. You can also see the percentage of traffic coming from search engines. This can tell you if your search engine optimization efforts or link-building campaign are working. | ||
| + | * Under '''Visitors''', you can find out which web browsers your visitors are using. That can remind you to test your website in the most important browsers. You can also see where your site visitors are located, which can help you decide whether you need to translate your website into another language, or otherwise adapt it for another location and culture. | ||
| − | == | + | Tip: When you're looking at graphs, remember that you can change the length of time for which data is displayed. You can ask for a week, a month, or go right back to when you first installed the Google Analytics code on your site. |
| − | + | ||
| + | These are the simpler things you can find on Google Analytics, but there are also more sophisticated metrics that you can view. | ||
| + | |||
| + | ==What Else Can I Do with Analytics?== | ||
| + | ---- | ||
| + | One robust feature is Goals, where you can track metrics for things that matter most for your business. This could include tracking how many visitors get to the order completion page, or how many complete the account creation process. Goals also allows you to define the path you want visitors to take to get to your goals. | ||
| − | + | Google Analytics has a new feature called Intelligence. Now in its early, or "beta" stage, Intelligence allows you to set up alerts that you and other members of your team can receive in your email for any time a specific metric changes. You might want to receive an alert, for example, any time the number of visitors to your site drops by more than 50 percent. An alert like this would let you know quickly that there's a problem with your website, your web hosting partner, or possibly your advertising campaign. | |
| − | + | If you have the time and desire to poke around, you can learn a lot about your website in Google Analytics. This information can help inform decisions about the design of your website, your next product or marketing campaign, and let you know which tactics worked - and which didn't. | |
| − | + | ''Need more help? See [http://www.google.com/support/googleanalytics/ Google Analytics Help] and the [http://analytics.blogspot.com Google Analytics blog].'' | |
| − | + | {{LearnBottomBio | |
| − | + | | Writer = KristinaWeis | |
| + | | Name = Kristina Weis | ||
| + | | Image = Image:KristinaBluesFest.png | ||
| + | | AuthorWebsite = AboutUs.org | ||
| + | | ShortBio = Kristina is a community manager for [[AboutUs.org]] who talks with a lot of website owners who are trying to promote their business online. <small>Have a question? [[Kristina Weis#Contact_Kristina|Contact me]].</small> | ||
| + | }} | ||
Latest revision as of 03:26, 12 November 2013
By [[User:|]] on
Contents
Who's on your site and what are they doing?
Google Analytics is a free web analytics tool that gives you data on your website's traffic, visitors, and how people use your website. You can use Google Analytics to see how many visitors come to your site every day, how long people stay on your site, where visitors are coming from, and much more.
As you make changes to your site, you can also track how these numbers change. That information can help you decide how to improve your site.
Getting Started with Google Analytics
- If you already have a Google Account, you can sign in to Google Analytics. If you don't have a Google Account, you need to create one.
- Placing a piece of JavaScript code on your website is the next step in setting up Google Analytics, and it's the only step that requires any kind of technical expertise. Google provides the necessary code snippet and instructions, as well as an alternative set of instructions for less technical folk. If the code installation instructions seem daunting, you can hand the process over to a friend with website design experience.
- Once the code is installed, go to Google Analytics and log in with your Google Account from Step 1. Note that you won't have much data to look at until the code has been on your site for at least 24 hours.
So I've Got Analytics: Now what?
Once you're logged in to Google Analytics for your website, you'll find most of the useful and straightforward features in the top left navigation box: Visitors, Traffic Sources and Content.
To give you a taste:
- In Content, you can learn which pages on your website get the most visitors in a given period of time. You can also learn which pages get the fewest visitors, or visitors who don't stay very long. This can help you decide which pages you need to improve. One of my favorite sections is Content Drilldown, which lets you look at data for only and all of your content in a subfolder (like example.com/blog).
- Under Traffic Sources, you can see which web locations that link to your website (called "incoming links") are sending the most visitors to your site. You can also see the percentage of traffic coming from search engines. This can tell you if your search engine optimization efforts or link-building campaign are working.
- Under Visitors, you can find out which web browsers your visitors are using. That can remind you to test your website in the most important browsers. You can also see where your site visitors are located, which can help you decide whether you need to translate your website into another language, or otherwise adapt it for another location and culture.
Tip: When you're looking at graphs, remember that you can change the length of time for which data is displayed. You can ask for a week, a month, or go right back to when you first installed the Google Analytics code on your site.
These are the simpler things you can find on Google Analytics, but there are also more sophisticated metrics that you can view.
What Else Can I Do with Analytics?
One robust feature is Goals, where you can track metrics for things that matter most for your business. This could include tracking how many visitors get to the order completion page, or how many complete the account creation process. Goals also allows you to define the path you want visitors to take to get to your goals.
Google Analytics has a new feature called Intelligence. Now in its early, or "beta" stage, Intelligence allows you to set up alerts that you and other members of your team can receive in your email for any time a specific metric changes. You might want to receive an alert, for example, any time the number of visitors to your site drops by more than 50 percent. An alert like this would let you know quickly that there's a problem with your website, your web hosting partner, or possibly your advertising campaign.
If you have the time and desire to poke around, you can learn a lot about your website in Google Analytics. This information can help inform decisions about the design of your website, your next product or marketing campaign, and let you know which tactics worked - and which didn't.
Need more help? See Google Analytics Help and the Google Analytics blog.